Vamos a mejorar el rendimiento de nuestro windows Xp para que vaya mas fluido y no se nos trabe a la hora de hacer nuestras mezclas.
Instalando: cuestiones previas
La mejor manera de evitar problemas imprevistos es instalar Windows XP en un disco duro totalmente limpio. Una simple actualización, o una instalación "por encima" puede degenerar en problemas provocados por archivos antiguos y registros que confunden la nueva instalación. Si estás en cualquier otro caso, te recomendamos la instalación "limpia".
Instalar un sistema operativo es delicado, y muchas veces se hace precipitadamente. Debes tomarte tiempo para hacerlo, reuniendo previamente todos los elementos que puedas necesitar para la tarea: drivers, software y demás. La instalación completa, incluyendo tus programas de uso habitual, las actualizaciones y drivers, puede llevar horas, así que hazlo con calma y fijándote en cada paso que des.
Lo más importante como paso previo es asegurarte al ciento por ciento de que todo tu hardware es compatible con Windows XP.
También es crucial comprobar si tu placa base ha tenido alguna actualización de la BIOS recientemente. Visita la web del fabricante, y si hay alguna BIOS nueva, bájala. Debes tener siempre instalada la más reciente; esto tiene especial importancia si tu placa es anterior a Windows XP, porque podría haber actualizaciones críticas y, de no tenerlas, podrías encontrarte con problemas serios en la instalación del sistema operativo.
Instalando: FAT32-NTFS y ACPI
Vamos a seguir aquí un procedimiento de instalación "limpio", esto es, con el disco duro formateado y vacío. La primera cuestión que surge es relativa al sistema de archivos: ¿FAT32 o NTFS?
FAT es un sistema de archivos basado en el kernel de los Windows 9x, y NTFS está basado en el kernel de Windows NT. Durante la instalación de XP, se te preguntará si quieres convertir particiones FAT a NTFS.
NTFS ofrece mejoras sobre FAT32, pero la mayoría de ellas nada tienen de ventajoso para trabajar con audio. Además, la defragmentación de archivos es más rápida con FAT32.
En líneas generales, deberías utilizar FAT32 si necesitas trabajar con archivos creados en un sistema FAT32. Pero hay una excepción; si vas a trabajar ya sólo con Windows XP, y piensa tratar archivos realmente grandes -más de 4 Gb-, como los de vídeo, entonces es recomendable el sistema NTFS. También es recomendable si vas a trabajar en red, porque sólo el NTFS te permite limitar los privilegios de acceso a los archivos.
El ACPI es otra cuestión peliaguda que da problemas a mucha gente. ACPI es un sistema de configuración de la energía que asigna los recursos más eficientemente a los dispositivos, pero asigna todos esos dispositivos a la misma IRQ, lo que causa conflictos a la hora de trabajar con audio.
Es recomendable su desactivación en la mayoría de los casos. Para hacer esto:
 Durante la instalación, cuando veas el mensaje "Pulsa F6 para instalar drivers adicionales o SCSI", pulsa F5. En el menú que aparecerá, busca la opción "PC estándar" y selecciónala.
Durante la instalación, cuando veas el mensaje "Pulsa F6 para instalar drivers adicionales o SCSI", pulsa F5. En el menú que aparecerá, busca la opción "PC estándar" y selecciónala.
Esto producirá una futura incomodidad de fácil solución: cuando le des a "apagar" Windows XP, el ordenador se quedará encendido dando un mensaje "Ya puede apagar su ordenador". Para que todo se apague automáticamente con normalidad sin tener que darle al interruptor cada vez, debes seguir este procedimiento:
 Inicio - Panel de Control - Opciones de energía - APM - Activa la compatibilidad con la administración avanzada de energía.
Inicio - Panel de Control - Opciones de energía - APM - Activa la compatibilidad con la administración avanzada de energía.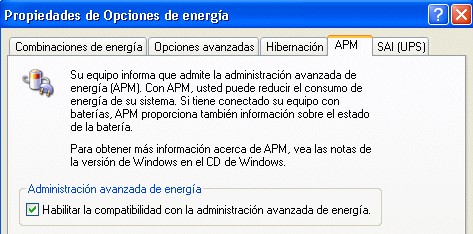
Instalando: Últimos detalles
Ahora que tienes Windows XP recién instalado, con los últimos drivers y las últimas versiones compatibles con XP de los programas que vas a usar, deberías pasarte por la página de Windows Update para bajar lasactualizaciones críticas del XP y todas aquellas mejoras que veas importantes en cuestiones de audio. El proceso es automático -Windows Update determina qué actualizaciones te faltan y hace una lista para descargarlas-.
Primera optimización
Todos los cambios que hagamos, excepto cuando se indique lo contrario, se harán dentro del Panel de Control - Rendimiento y mantenimiento - Sistema, en la pestaña Opciones avanzadas. Dentro de esa pestaña hay tres opciones, de las cuales Rendimiento es la clave para la mejora de los recursos.
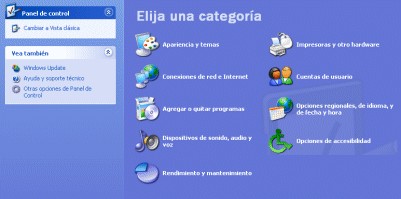
Panel de control
Dentro de Rendimiento y mantenimiento, elegimos Sistema

Pestaña Opciones avanzadas, apartado Rendimiento
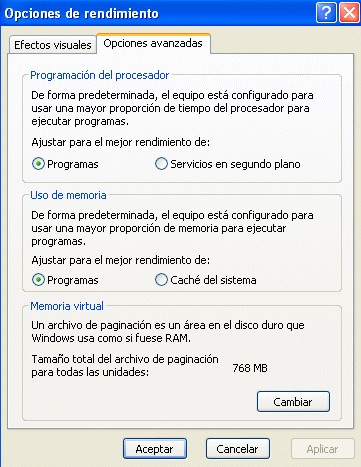
Opciones de Rendimiento.
La primera fuente de información para acometer una correcta optimización es la propia Microsoft, que ofrece recursos sobre cómo mejorar el rendimiento del sistema. Así que, tras mirar en su web, los primeros cambios fueron poner el archivo de intercambio en una partición distinta y ajustarlo a un tamaño fijo entre 1.5 y 2 veces el de la memoria instalada. Este cambio se realiza en la pestaña Avanzado dentro de las opciones de Rendimiento, apartado Memoria Virtual. Es desaconsejable deshabilitar el fichero de intercambio. Con esto nos aseguramos de que Windows no pierda tiempo redimensionando el archivo y ganamos velocidad al tener una menor fragmentación de las particiones.
 Después de reiniciar el sistema, lo más evidente es ajustar el rendimiento gráfico de Windows. Para esto, existe una opción que te permite ajustar el rendimiento mediante varias configuraciones o seleccionando, uno a uno, los elementos que queramos activar. En la pestaña Efectos visuales elegimos Ajustar para obtener el mejor rendimiento, con lo que desactivaremos todos los efectos y añadidos gráficos (incluidos suavizados, sombras, transparencias y otros efectos innecesarios), dejándolo visualmente como si fuera Windows 98 o Windows 2000 .
Después de reiniciar el sistema, lo más evidente es ajustar el rendimiento gráfico de Windows. Para esto, existe una opción que te permite ajustar el rendimiento mediante varias configuraciones o seleccionando, uno a uno, los elementos que queramos activar. En la pestaña Efectos visuales elegimos Ajustar para obtener el mejor rendimiento, con lo que desactivaremos todos los efectos y añadidos gráficos (incluidos suavizados, sombras, transparencias y otros efectos innecesarios), dejándolo visualmente como si fuera Windows 98 o Windows 2000 .
Ajustando y optimizando
Para mejorar el rendimiento de XP en trabajos de audio hay muchos pequeños ajustes que se pueden hacer. Sumando las mejoras que producen unos y otros, al final conseguimos auténticos saltos en el rendimiento.
Y ahora, pasamos a ajustes mucho más detallados:
Imágenes de fondo en el escritorio Para colocar imágenes en el escritorio hay que habilitar el Active Desktop, otro indeseable consumidor de recursos que realmente no aporta nada al trabajo con audio, a no ser que realmente no puedas pasar sin esa foto preferida adornando tu pantalla. Es interesante desactivarlo y eliminar cualquier imagen de fondo.
 Click con el botón derecho sobre el escritorio despejado - Propiedades - Escritorio - Selecciona "Ninguno".
Click con el botón derecho sobre el escritorio despejado - Propiedades - Escritorio - Selecciona "Ninguno".
Densidad de color Cualquier tarjeta de vídeo moderna puede ofrecer grandes calidades de vídeo, y una densidad de colores de 24 o 32 bit. Sin embargo, estas densidades obligan al sistema a consumir más recursos a la hora de redibujar la pantalla, y realmente la diferencia que notarás entre 16 y 24 o 32 bit trabajando con audio es nula. Reduce pues la densidad del color a 16 bit.
 Click con el botón derecho sobre el escritorio despejado - Propiedades - Configuración - Elige una calidad de color de 16 bit
Click con el botón derecho sobre el escritorio despejado - Propiedades - Configuración - Elige una calidad de color de 16 bit
Salvapantallas Los salvapantallas suelen activarse cuando menos te interesa, y podrían interrumpir un proceso de audio, como una grabación. Se aconseja desactivarlo.
 Click con el botón derecho sobre el escritorio despejado - Propiedades - Protector de pantalla - Elegir "Ninguno".
Click con el botón derecho sobre el escritorio despejado - Propiedades - Protector de pantalla - Elegir "Ninguno".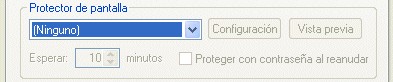
En la misma ventana del protector de pantalla, podemos saltar a la configuración de energía pulsando en Energía del monitor - Energía...
Energía Aquí encontraremos diversos procesos que Windows desconectará cuando no se estén usando. El problema que plantea esto es el mismo que el del salvapantallas. Recomendamos desactivar todas estas funciones, y mantener el equipo permanentemente funcionando, tanto el monitor como el disco duro. Ve también a la pestaña de Hibernación y comprueba que está desactivada.

Sonidos de Windows ¡Beep! ¡Boop! Muy bonito, pero inútil. Todos los sonidos de sistema acaban por utilizar preciosos ciclos de CPU y además, suelen sonar y molestar cuando uno menos lo desea. Pueden hasta colarse en tus grabaciones, así que ahórrate disgustos y desactívalos.
 Panel de control - Dispositivos de sonido y audio - Sonidos - Combinación de sonidos: Sin sonidos
Panel de control - Dispositivos de sonido y audio - Sonidos - Combinación de sonidos: Sin sonidos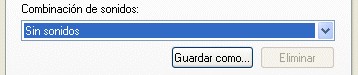
Restaurar sistema Esta es una función de Windows XP que consiste en tomar "fotos" del estado del sistema periódicamente por si se producen fallos y es necesario regresar a una situación anterior donde las cosas funcionaban. Algunos usuarios recomiendan desactivarla para mejorar el rendimiento. ¡Hazlo sólo si tienes por costumbre hacer backups del sistema regularmente!
 Panel de control - Sistema - Restaurar Sistema - Marca en "Desactivar Restaurar Sistema en todas las unidades"
Panel de control - Sistema - Restaurar Sistema - Marca en "Desactivar Restaurar Sistema en todas las unidades"
Cambio rápido de usuario Como hemos dicho antes, Windows XP permite la existencia de varias cuentas de usuario a la vez, con configuraciones del sistema distintas. Pero aún va más lejos, y permite también el cambio rápido entre cuentas sin necesidad de salir de una cuenta para entrar en otra -en este caso, las aplicaciones de la primera cuenta se mantienen activas en el background-. Esta opción consume muchos recursos, y no te conviene usarla. Desactivarla es una buena manera de no utilizarla nunca...
 Panel de control - Cuentas de Usuario - Cambiar la forma en que los usuarios inician y cierran sesión - Desactivar "Usar cambio rápido de usuario".
Panel de control - Cuentas de Usuario - Cambiar la forma en que los usuarios inician y cierran sesión - Desactivar "Usar cambio rápido de usuario".
Informes de rendimiento del disco duro Windows, por defecto, hace logs o informes de la entrada y salida de datos de tus discos duros. Desactivar esta función libera algunos recursos.
 Inicio - Ejecutar - Escribir "diskperf -n" sin las comillas, y darle a Aceptar
Inicio - Ejecutar - Escribir "diskperf -n" sin las comillas, y darle a Aceptar
Caché de escritura en disco Windows activa por defecto la caché de escritura en disco duro, manteniendo los datos en un buffer previo a la escritura en disco propiamente dicha. Desactivar esta función aumentará el rendimiento, permitiendo así la escritura directa sobre el disco, sin pasar por buffers previos.
 Panel de Control - Sistema - Hardware - Administrador de dispositivos - Unidades de disco - Click con el botón derecho sobre la unidad - Propiedades - Directivas - Desactivar la casilla "Habilitar caché de escritura en disco" (repetirlo con todos los discos duros que tengas)
Panel de Control - Sistema - Hardware - Administrador de dispositivos - Unidades de disco - Click con el botón derecho sobre la unidad - Propiedades - Directivas - Desactivar la casilla "Habilitar caché de escritura en disco" (repetirlo con todos los discos duros que tengas)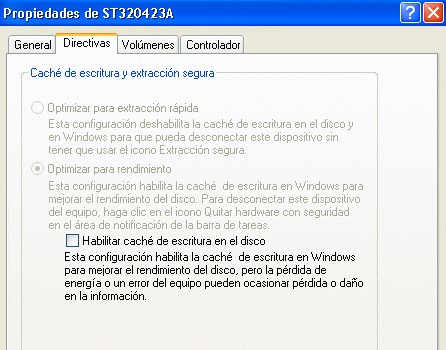
Modo DMA de los discos duros Asegúrate de que está activado, porque es la función que accede a los protocolos de alta velocidad de tus discos duros. La mayoría de los discos duros modernos soportan DMA; Windows XP debería activarlo por defecto, pero especialmente con algunas placas madre VIA esto no se produce y el DMA queda desactivado. Recuerda también que las unidades ATA66 y ATA100 requieren cables 80-wire y no 40-wire -como los ATA33- para conectarlos a la placa madre.
 Panel de Control - Sistema - Hardware - Administrador de dispositivos - Controladoras IDE - Click con el botón derecho en cada dispositivo - Propiedades - Configuración avanzada - Asegúrate de que el modo de transferencia está configurado como "DMA si está disponible"
Panel de Control - Sistema - Hardware - Administrador de dispositivos - Controladoras IDE - Click con el botón derecho en cada dispositivo - Propiedades - Configuración avanzada - Asegúrate de que el modo de transferencia está configurado como "DMA si está disponible"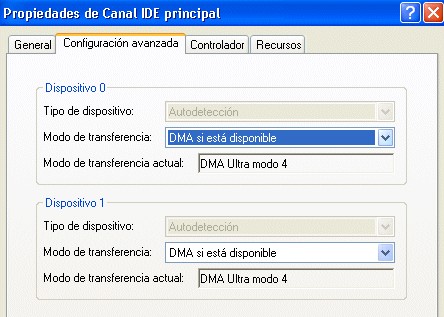
Otros consejos
· Defragmenta tus discos duros a menudo; esto situará los datos de los archivos cerca unos de otros en la superficie del disco y el acceso será más rapido.
· Elimina todas las aplicaciones que corran en el fondo -background-, todas las que puedas. Por ejemplo, los antivirus. Utiliza los antivirus para revisar periódicamente tu sistema, pero de modo manual, sin que esté permanentemente activado y monitorizando.
· Instala sólo los plugins e instrumentos virtuales que vayas a usar. No tiene mucho sentido tener 20 reverbs diferentes. Cuantos más plugins instales, más lentamente funcionará el sistema.
Ajustando y optimizando: en profundidad
Los trucos que citamos aquí se sitúan ya en el terreno de los expertos; requieren cierta habilidad en el manejo de Windows y se refieren a cuestiones muy concretas que mejoran el rendimiento, pero que quizá no te compense probar si no tienes esa habilidad.
Servicios del sistema y autoarranque Como en anteriores versiones de Windows, en el arranque se ejecutan diversos programas que se mantienen funcionando en el background y ocupan memoria y recursos. Windows XP aún utiliza el método del autoarranque (los programas que aparecen en la carpeta Inicio, y los del MSConfig) para algunos casos, pero dispone de un sistema nuevo, más eficiente, llamado Servicios del sistema, que se inicia en el fondo cuando Windows arranca.
Muchos de esos servicios son importantes para el funcionamiento de Windows XP, pero otros no, y aunque su desactivación no produce enormes mejoras en el rendimiento, sí puede ser interesante si nos guiamos por el principio "muchas mejoras pequeñas hacen una grande".
 Panel de Control - Herramientas Administrativas - Servicios
Panel de Control - Herramientas Administrativas - Servicios
Una vez ahí, las cosas se complican. Hay una larga lista de servicios, con descripciones no siempre claras sobre lo que hacen. Puedes editar cada servicio haciendo doble click en él. Algunos no pueden ser desactivados por razones de seguridad -sin estos, Windows no funcionaría-. Como ves, estamos en arenas movedizas, así que no desactives nada sin estar totalmente seguro de que no afectará a funciones esenciales del sistema. Por ejemplo, desactivar "Número de serie de medio portátil", descrito inocentemente así: "Recupera el número de serie de todos los reproductores portátiles de música conectados en su equipo", deshabilitará los dongles que usan programas como Cubase, Nuendo o Logic. Asi que ¡cuidado!
Definir una lista de lo que se puede desactivar y lo que no es difícil, porque va a depender del uso particular que hagas de tu ordenador. Por ejemplo, si lo dedicas solo a audio como es el caso de este tutorial, podrás desactivar todo lo relativo a impresoras, clientes DNS, etc... pero si además lo usas para otras cosas, como Internet, tendrás que dejar las DNS activas.
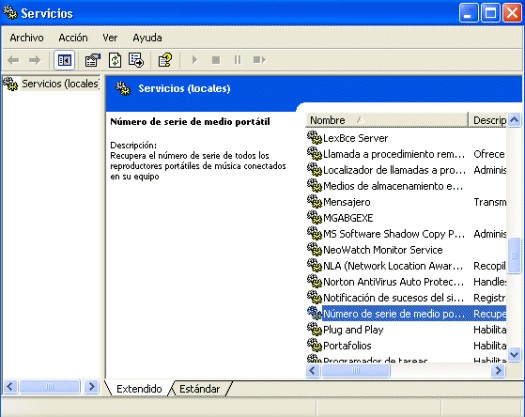
Hablando en general, sí podemos decir lo que NO deberías desactivar:
? Servicios de cifrado ? Cliente DHCP, Cliente DNS, Servicios IPSEC, Conexiones de red, NLA y Ayuda de NetBIOS sobre TCP/IP (a no ser que el ordenador no tenga conexión a Internet) ? Registro de sucesos ? Plug and play ? Número de serie de medio portátil (si usas programas que requieren una protección dongle)
Volviendo sobre los programas de autoarranque, hay que decir que los situados en la carpeta Inicio del menú Programas son fáciles de localizar y eliminar si no son necesarios. Para el resto de los programas de arranque, tendrás que usar la aplicación Msconfig.
 Inicio - Ejecutar - Escribe "msconfig" sin comillas y dale a Aceptar. Cuando aparezca la utilidad Msconfig, ve a la pestaña "Inicio".
Inicio - Ejecutar - Escribe "msconfig" sin comillas y dale a Aceptar. Cuando aparezca la utilidad Msconfig, ve a la pestaña "Inicio".
Ahí verás una lista de aplicaciones que se arrancan al entrar en Windows. Puedes eliminar las que no juzgues necesarias; aquí, por ejemplo, suelen encontrarse los scanners en background de los antivirus.
Actualizaciones del sistema Por defecto, Windows XP revisa periódicamente en Internet si hay actualizaciones y las descarga. Es recomendable desactivar esta opción y llevar un control manual de las actualizaciones, pudiendo así seleccionarlas llegado el caso.
 Panel de Control - Sistema - Actualizaciones automáticas - Marcar en "Desactivar la actualización automática. Deseo actualizar mi equipo manualmente"
Panel de Control - Sistema - Actualizaciones automáticas - Marcar en "Desactivar la actualización automática. Deseo actualizar mi equipo manualmente"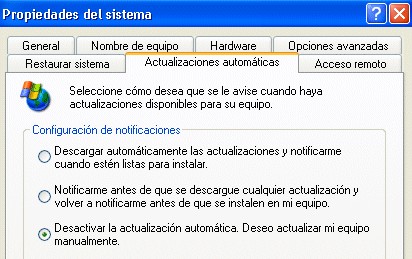
Aumentar la prioridad IRQ en el reloj a tiempo real de la CMOS Esto se consigue editando el registro. Primero, copia y pega en el bloc de notas estas líneas:
REGEDIT4 [HKEY_LOCAL_MACHINESystemCurrentControlSetControlPriorityControl] "IRQ8Priority"=dword:00000001
Guárda el texto con la extensión .reg. Ahora, desde el explorador de Windows, haz doble click sobre ese archivo .reg y la información se añadirá al registro. Esto debería mejorar el rendimiento general. Para dejar las cosas como estaban, repite el proceso con este otro texto:
[HKEY_LOCAL_MACHINESystemCurrentControlSetControlPriorityControl] "IRQ8Priority"=dword:00000000
Hacer que el uso de RAM sea más frecuente que el de la memoria virtual Siendo la RAM mucho más rápida, este truco también debería mejorar el rendimiento. Localiza el fichero system.ini (Inicio - Buscar) y busca en él la etiqueta [386 Enh]. Añade a continuación esta línea (ponla antes de las que ya haya):
ConservativeSwapfileUsage=1
NO utilices este truco si tienes menos de 128 megas de RAM instalados.
Máxima aceleración de gráficos Es conveniente ajustar al máximo la aceleración de gráficos para descargar un poco la actividad del procesador.
 Panel de Control - Pantalla - Configuración - Avanzada - Opciones avanzadas - Solucionador de problemas - Mueve el fader de la aceleración de gráficos a tope a la derecha.
Panel de Control - Pantalla - Configuración - Avanzada - Opciones avanzadas - Solucionador de problemas - Mueve el fader de la aceleración de gráficos a tope a la derecha.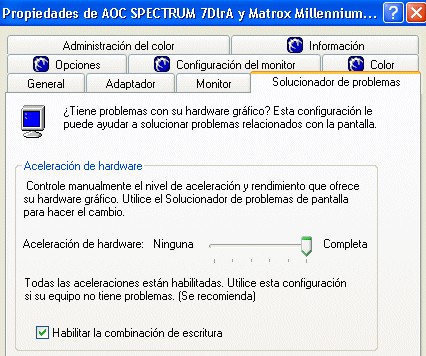


0 comentarios:
Publicar un comentario